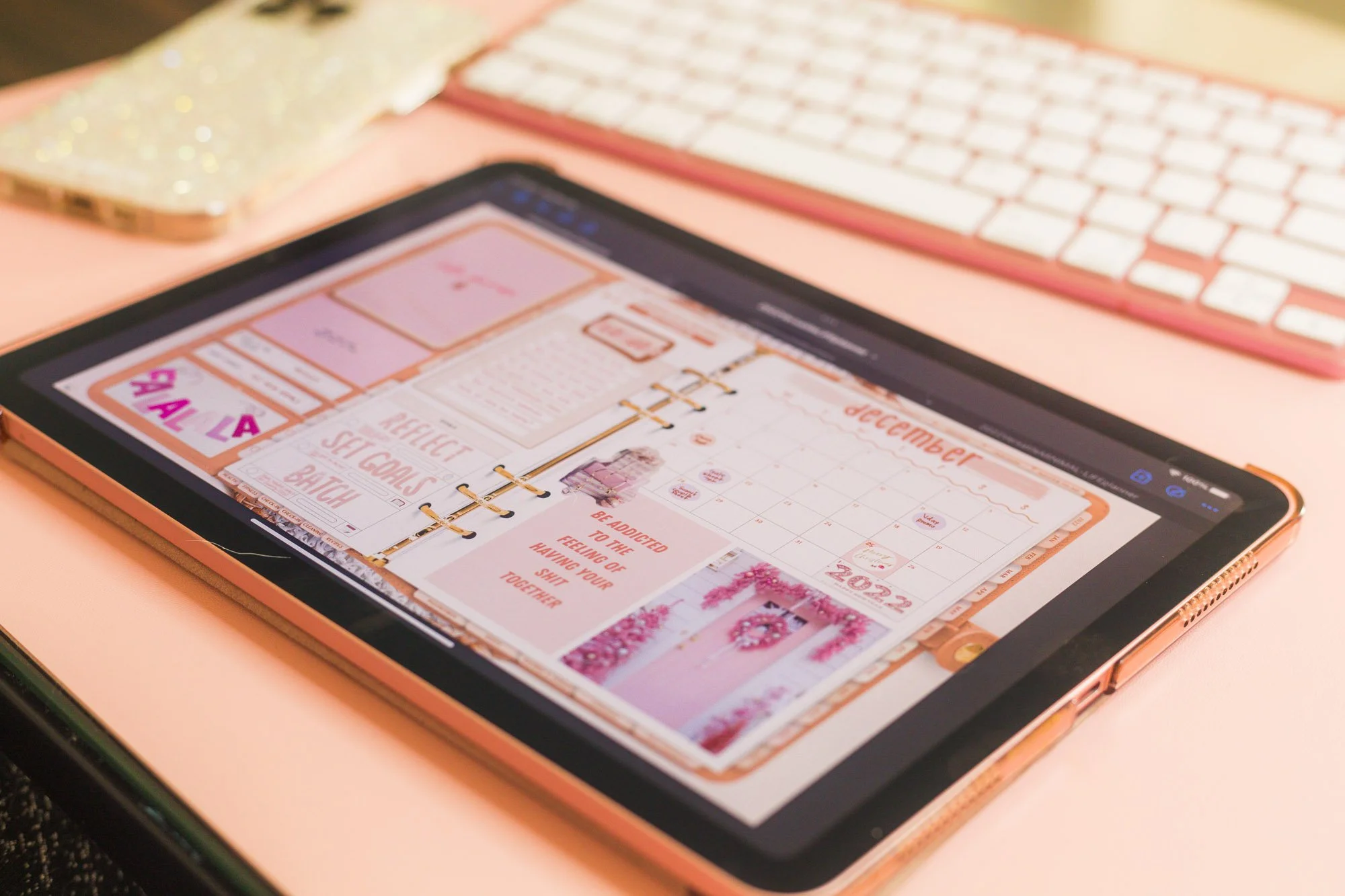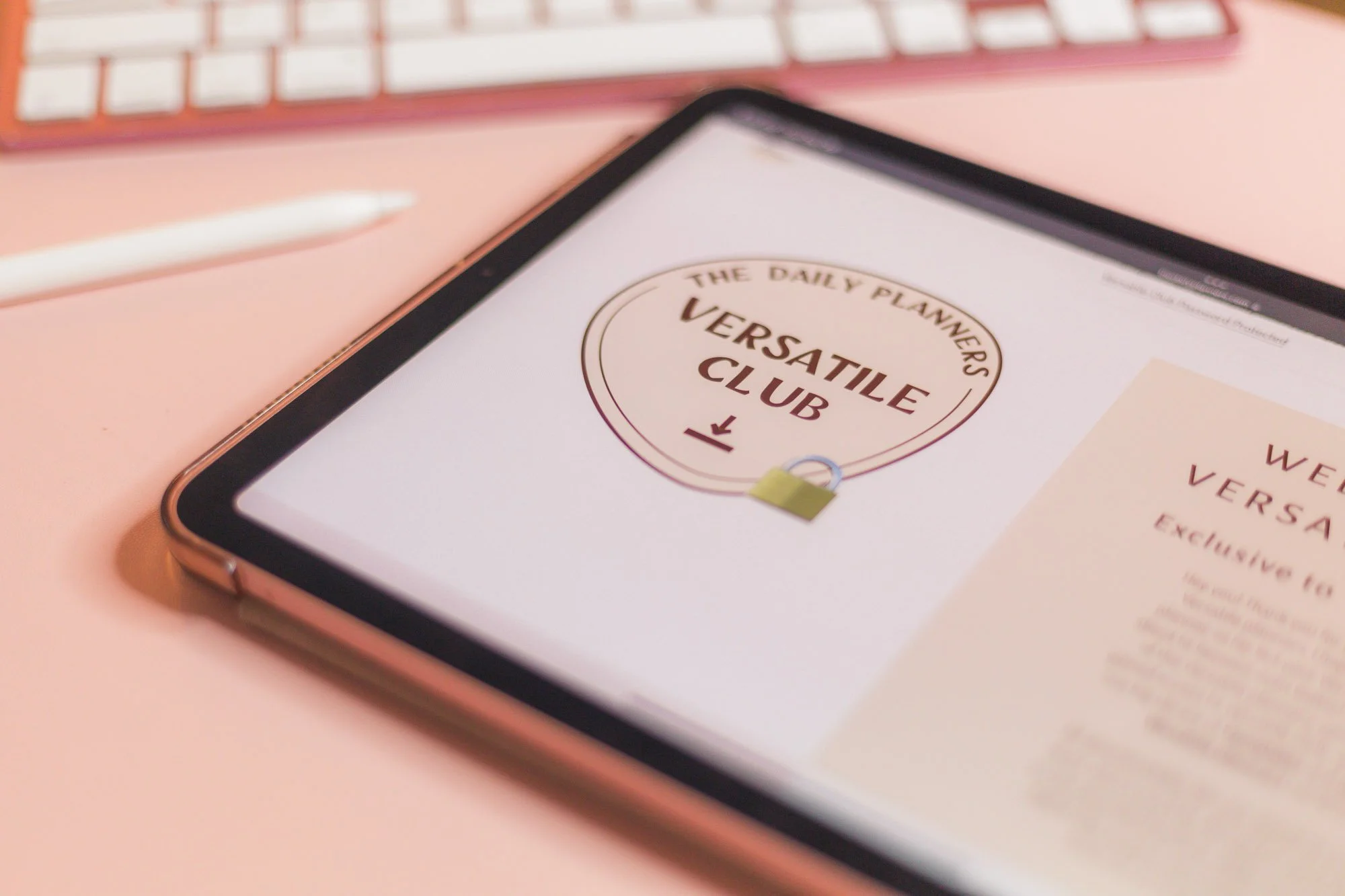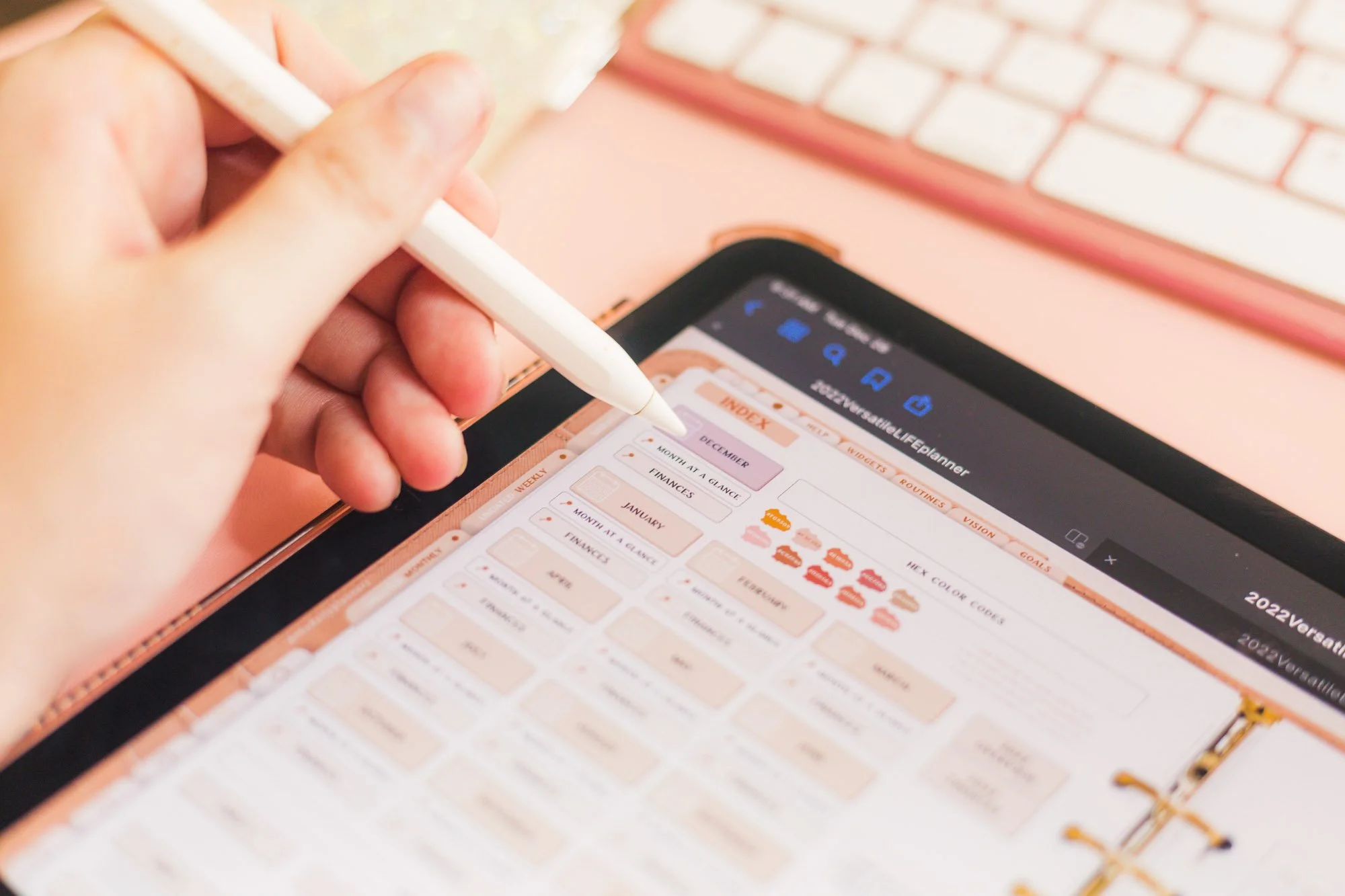Overwhelmed starting to digital plan?
Photos from Pinterest. December header sticker on right side page I designed in Procreate.
You just purchased your new planner… now what?!
Congratulations on purchasing your amazing planner from @thedailyplanners! You’re in for a real treat diving in to these bad ass digital 2022 Versatile Planner’s Tess has created for us! If you haven’t purchased a planner yet, take note of the tips in step one:
Purple and pink background images: Pinterest, click here. Download the stickers I used on top of the spread for free in TDP Community by clicking here. Most of my free stickers are tagged #NIKKISTICKERS so you can easily search them in the group using the search bar above the first pinned post on the forum.
Purchase from @thedailyplanners here.
1. Purchase a planner.
Obviously I’m a huge fan of @thedailyplanners as Tess is unlike ANY creator I’ve seen out there due to the sheer amount of STUFF she gives us with the Versatile planners at no additional cost! There’s a ton of digital planners out there, particularly on Etsy. Look at their etsy shop, find a planner you think would work for you, and before purchasing hop on over to youtube and check out the flip through of the planner you’re looking at to decide if it’s the best fit for you. After deciding if it’s a good fit, go back to the etsy shop and COMPLETELY READ the ENTIRE etsy description. Please check to see if the planner can be used on your device. Yes, you need to purchase another app to be able to markup your new planner, which leads us to step two! **Please note these planners are intended to be used with tablets/iPad for the best possible planning experience, not necessarily phones.**
If you’re not sure which planner to buy, watch the flip through videos here: Life Planner // Business Planner.
I use an iPad air to digital plan.
2. Purchase/download a third party app.
You need to understand that in it’s simplest form, a digital planner is a large .pdf document, and so it is REQUIRED to download a pdf reader application to draw, type, add stickers, etc. to your newly purchased digital planner. Yes, you DO need to download a third party app to be able to use digital planners. It’s important to have read the Etsy description for your planner before purchase to know what apps work with the planner file or not, so you know what is offered to your device before purchasing a planner. Here are a few PDF markup applications. I am NOT reviewing these applications, simply listing what is out there, as I’ve only ever used Goodnotes.
• Goodnotes 5 (Apple - highly recommend!) Download here.
• Noteshelf (Apple/Android)
• Xodo (Android)
• Notability (Apple)
• OneNote (Android)
• Penly (Android)
• Samsung Note (Android)
Note: I’m an Apple user myself, so I can’t help Android device users very much. I strongly recommend watching @leradigital_’s youtube video on android planning by clicking here.
To import, click on .goodnotes file and then tap the “…” dots in the top right corner.
Then tap open in goodnotes > import as new document.
3. Import your Planner into your Application
After buying your planner and downloading Goodnotes, onto your iPad, you’re going to want to import your planner into the application now. This is very simple to do and Tess has all the tutorials on how to do this when you download the planner, please refer to her videos (I believe it’s instructions on how to import for Goodnotes.) Also be sure to check out her youtube channel for even more tutorials!
The password to the club is inside your planner. Access the club here.
4. Download widgets to set up for success!
Before diving in to actual planning in the planner after downloading your PDF Markup app you’re going to want to load up on all your widgets! With purchase of any 2022 #VersatilePlanner you get access to the Versatile Club which has over 400 widgets (widgets are stickers, basically) and is constantly being added to! Like WOW, right?! How completely thoughtful of Tess to offer this to us! So our next step, is to get all our widgets downloaded.
Do this by heading on over to the Versatile Club (the password is linked in your new digital planner) and diving right in by reading the rules first! Then get to work downloading all there is to offer. A video can be found on how to download widgets here. Click the download button and Google Drive will open to display two folders: a Goodnotes folder and a PNG folder. If you’re using Goodnotes, click the Goodnotes folder. If you’re using a different app, click the PNG folder. Goodnotes users will then click on the .goodnotes file (NO preview will show, IGNORE “unsupported file type” notification) and click the three dots “...” in the top right corner. Then click “open in goodnotes” (or just click the goodnotes application icon) and “Import as New Document” (I suggest making a folder to save your your Widgets within to keep things organized.) If you’re not a goodnotes user, click the PNG folder and download all the transparent background images by clicking on one of the images, click the three dots “...” in the top right corner, and “Send a copy” and then select “Save Image” in the pop up window. Repeat for all desired widgets. I recommend saving these images in their own folder, this was you can open the folder full of them, split screen your planner with the photo album, and drag and drop the images right onto your planner! (Assuming you’re using a tablet. But this can also be done on a desktop computer as well.)
(Friendly note that in Goodnotes 5, you can select a widget with the lasso tool and “Add element” to reference that widget using the elements icon, super handy.)
Boom. You’re decked out and armed for success just like that. What now?
Here is one of my very first digital planner spreads using @thedailyplanners 2021 Life Planner. Very bare bones, which is totally okay. :) Everyone will have their own style! And it’ll grow and change over time! My spreads look a lot different a year later.
5. Time to plan! But wait...
Okay, here is where people get tripped up the most I feel like! Are you struggling to just START working on your planner? I know it can be a bit overwhelming on not knowing where to start because Tess includes such a HUGE amount of awesomeness in just one document, the possibilities are almost endless. So yeah, it makes sense to be overwhelmed. Most are when they’re just starting out, so know you’re not alone and DON’T give up!
I’m going to let you in on a little secret: Soooo many people start digital planning and realize it might not be their cup of tea. While this is totally valid and for some people may ring true, I personally believe that most people think it’s “not for them” because there IS such a learning curve to using Goodnotes/digital planning if you’ve never done it before. This means things aren’t nearly as intuitive at first as we would all like them to be, so it can be kind of slow going at first. You’ll speed up in time and become more effective with planning/decorating, I promise (speaking from experience lol. It used to take me hourssssss to make a page and now I can whip out some maximalist shit in like 25-45 minutes depending on how extra I wanna be.)
“You got this” sticker made by me and can be found for free in TDP Freebie club here (sign up for free).
So if you’re starting and finding yourself not loving it, I would simply be extremely patient with yourself and give yourself grace. When I first started a year ago (beginning of 2021) it took me a couple months to get into the swing of things. I DID NOT plan every day or use my planner daily at first as I felt out my routines with it, but as I learned what worked for me I leaned really hard into what was working and ditched what didn’t (sometimes what everyone else is doing just won’t work for you, as we are all so unique in our needs).
Okay disclaimer over. Let's plan. How do we start?!
6. Make a list.
I know I’m speaking to the right crowd here when I suggest making a list before diving in to your planner. It’ll help keep you focused when you feel yourself getting a bit lost on your intentions with your planner and keeps you on task. I have my planner routine pasted right into my weekly planner spread, but I also have it as a quicknote on my iPad. I would highly personalize this list to fit your own specific needs, but if you’re new to digital planning you might not know where to start. So here’s my routine that I got directly from @leradigital_ to help get you started. By the way, if you’re in need of some extra inspiration for your spreads, be sure to check her out on youtube!
After you have your list armed and ready, omg, it’s finally time to begin planning! It’s about to be the start of a brand new year so I personally would spend time planning out some of these ideas: yearly goals, word/intention of the year, vision board for the year. Let me know if you have any questions in the comments.
Font: Cozy. Planner: 2022 Versatile Life Planner
Disclaimer: I’ve only ever used Goodnotes app so I can’t speak for/help with any of the other apps unfortunately, but there’s tons of tutorials on youtube for all the PDF markup apps out there.
Index page of the @thedailyplanners Versatile Life planner with links to Dec 2021 and all months in 2022.
Instagram: @nikki.plans
Planner by: @thedailyplanners
Weekly spread where I track my routines.
December month at a glance dashboard.
Photos from pinterest. Stickers made by me #NIKKISTICKERS. Planner by @thedailyplanners.
HAPPY PLANNING!
xoxo, nikki.