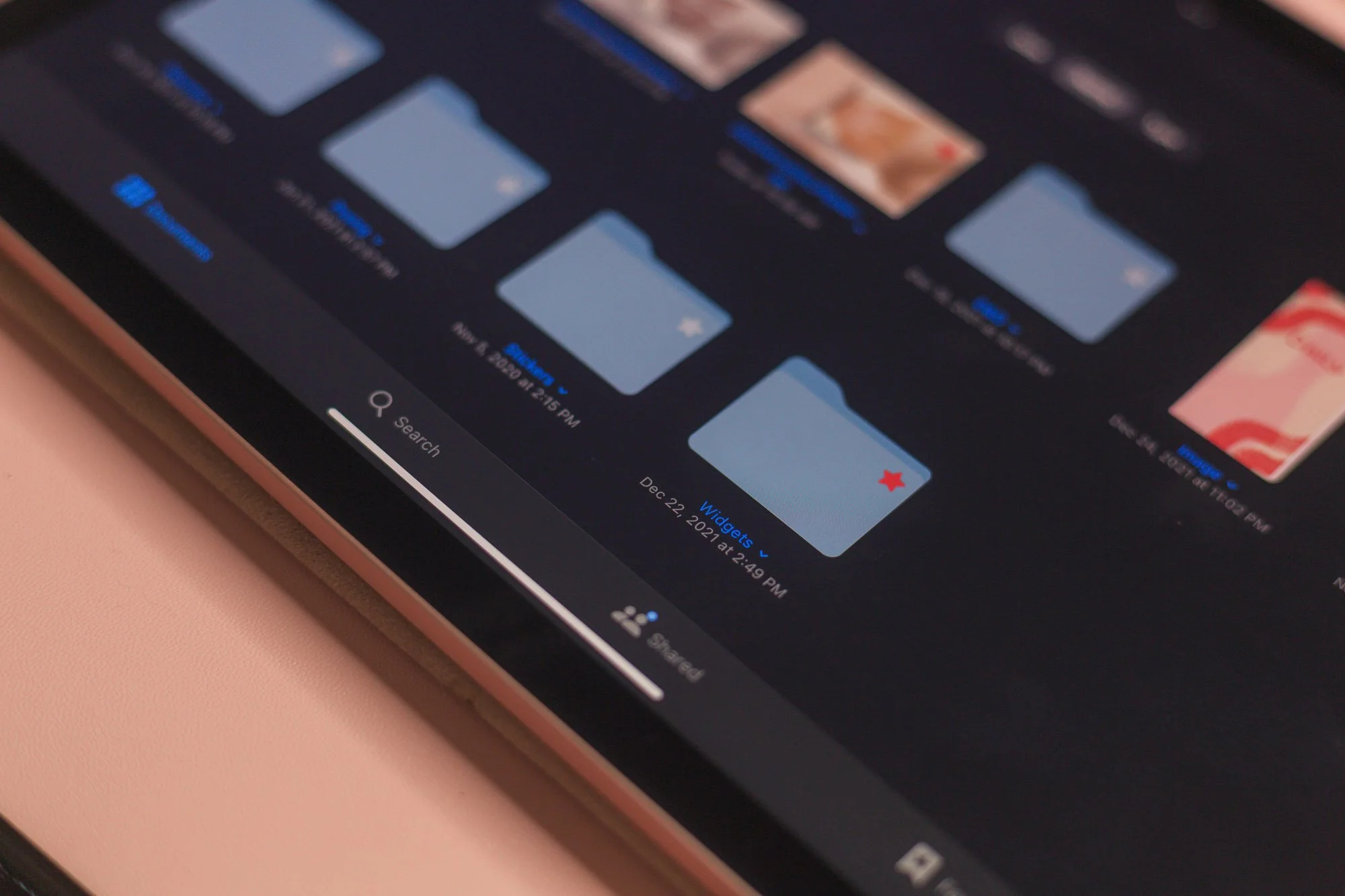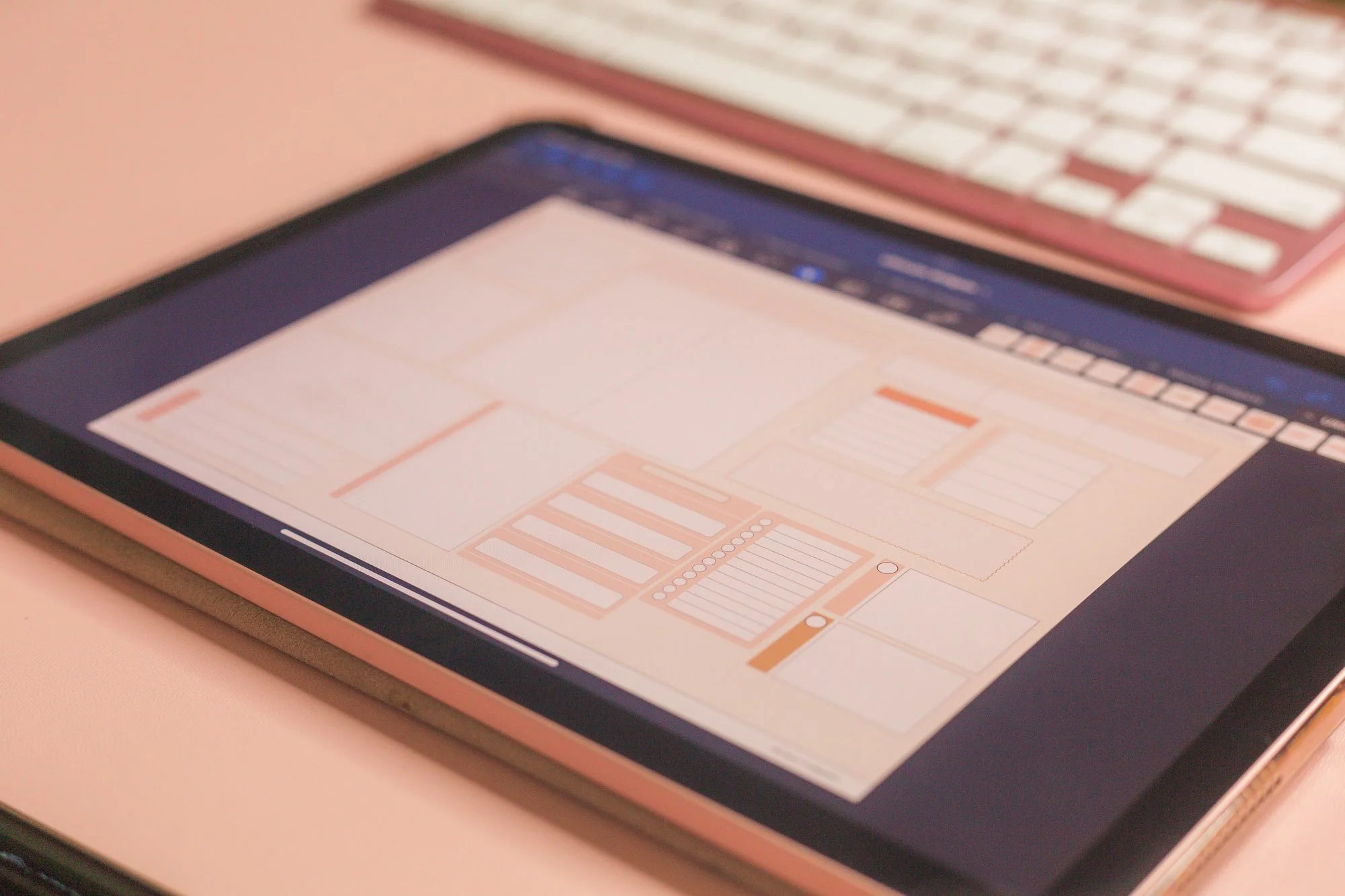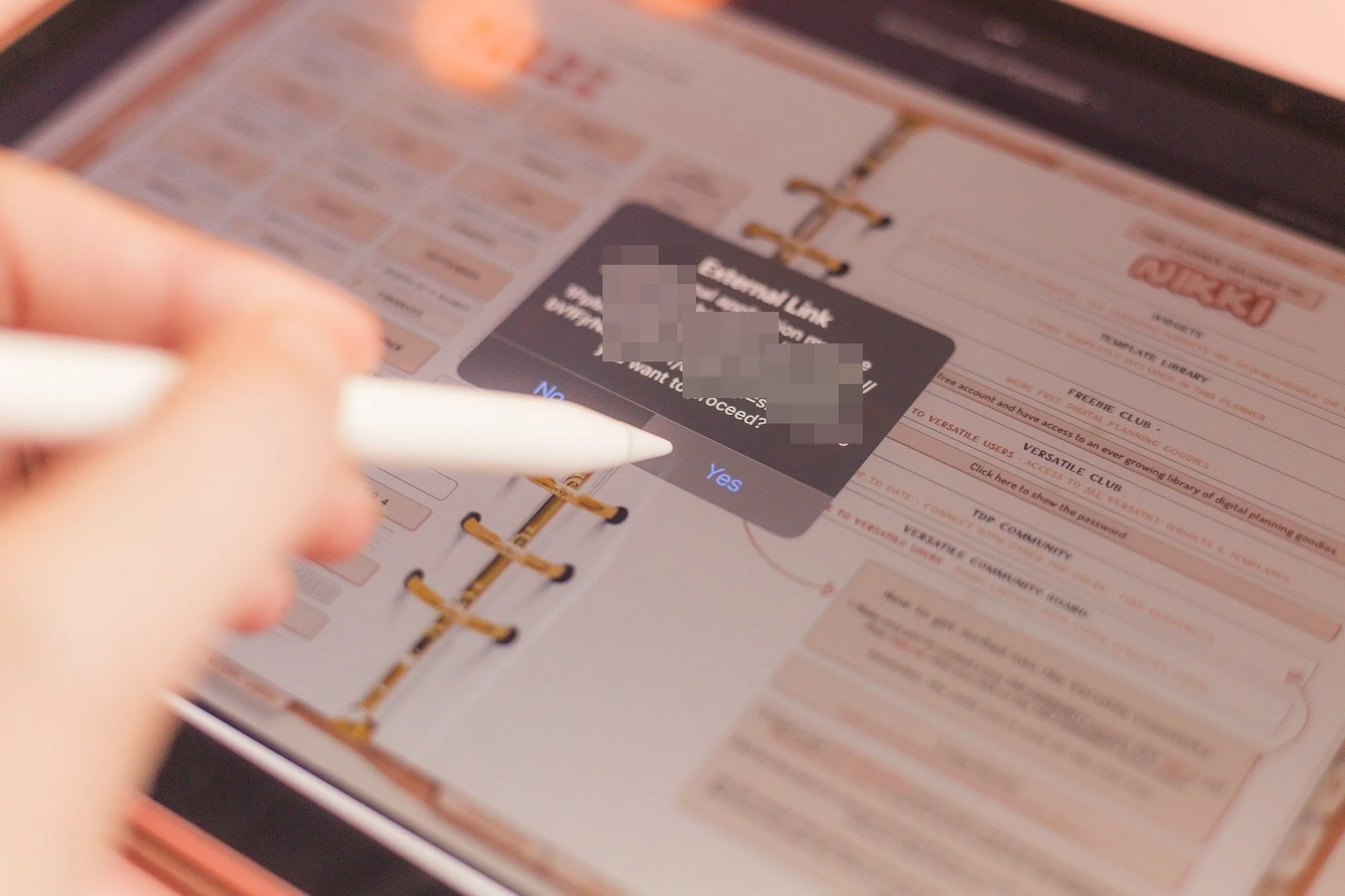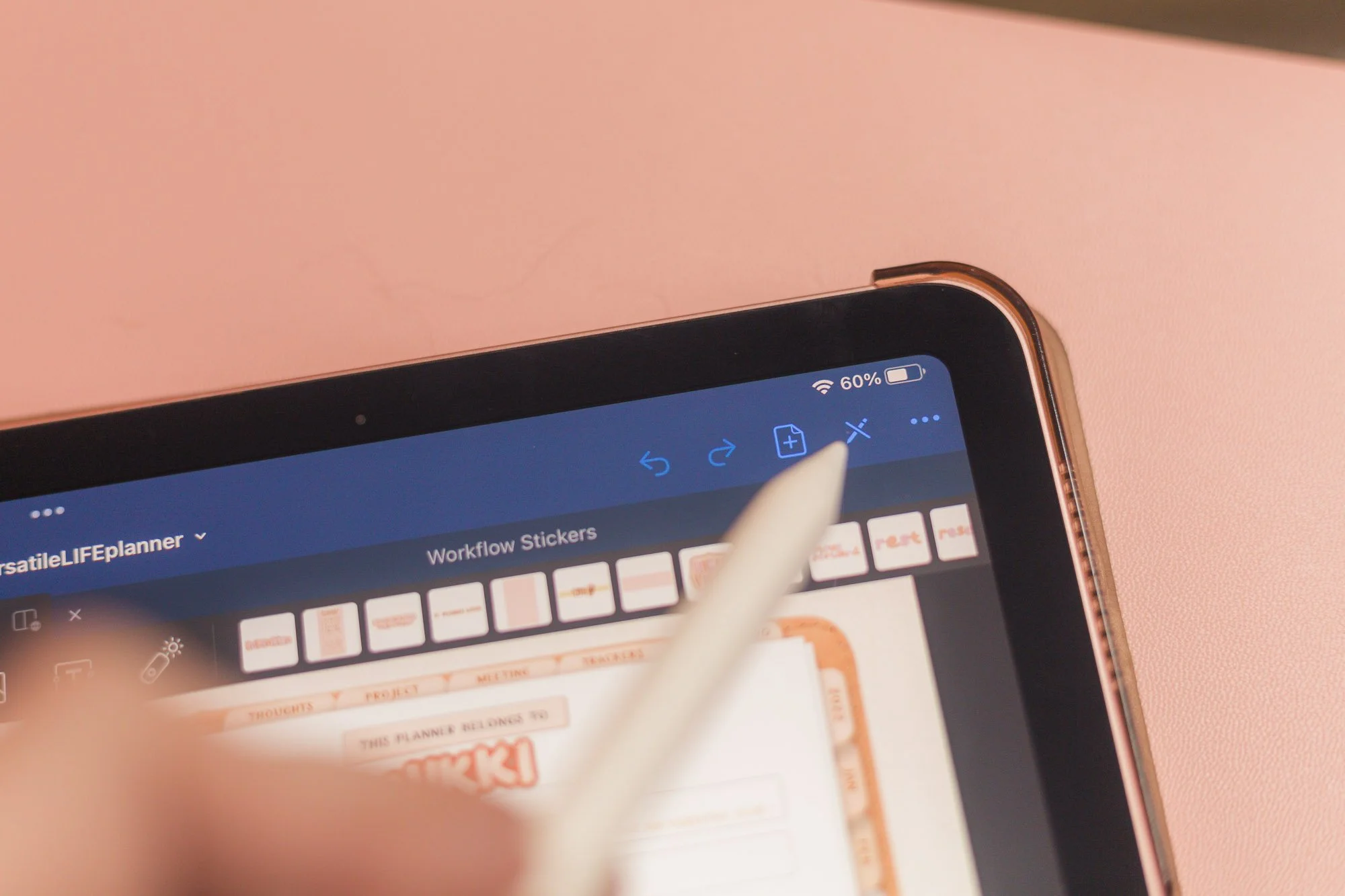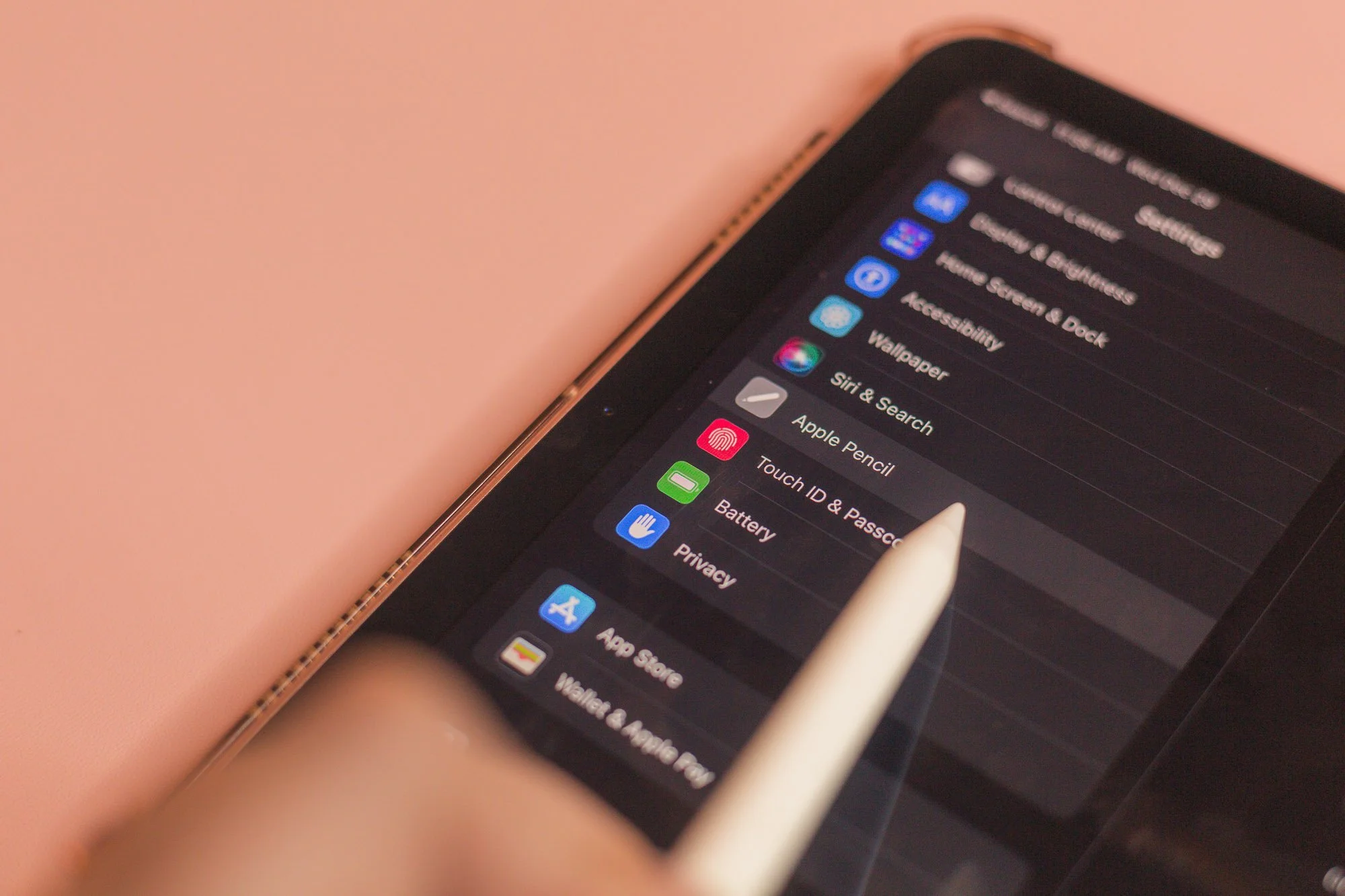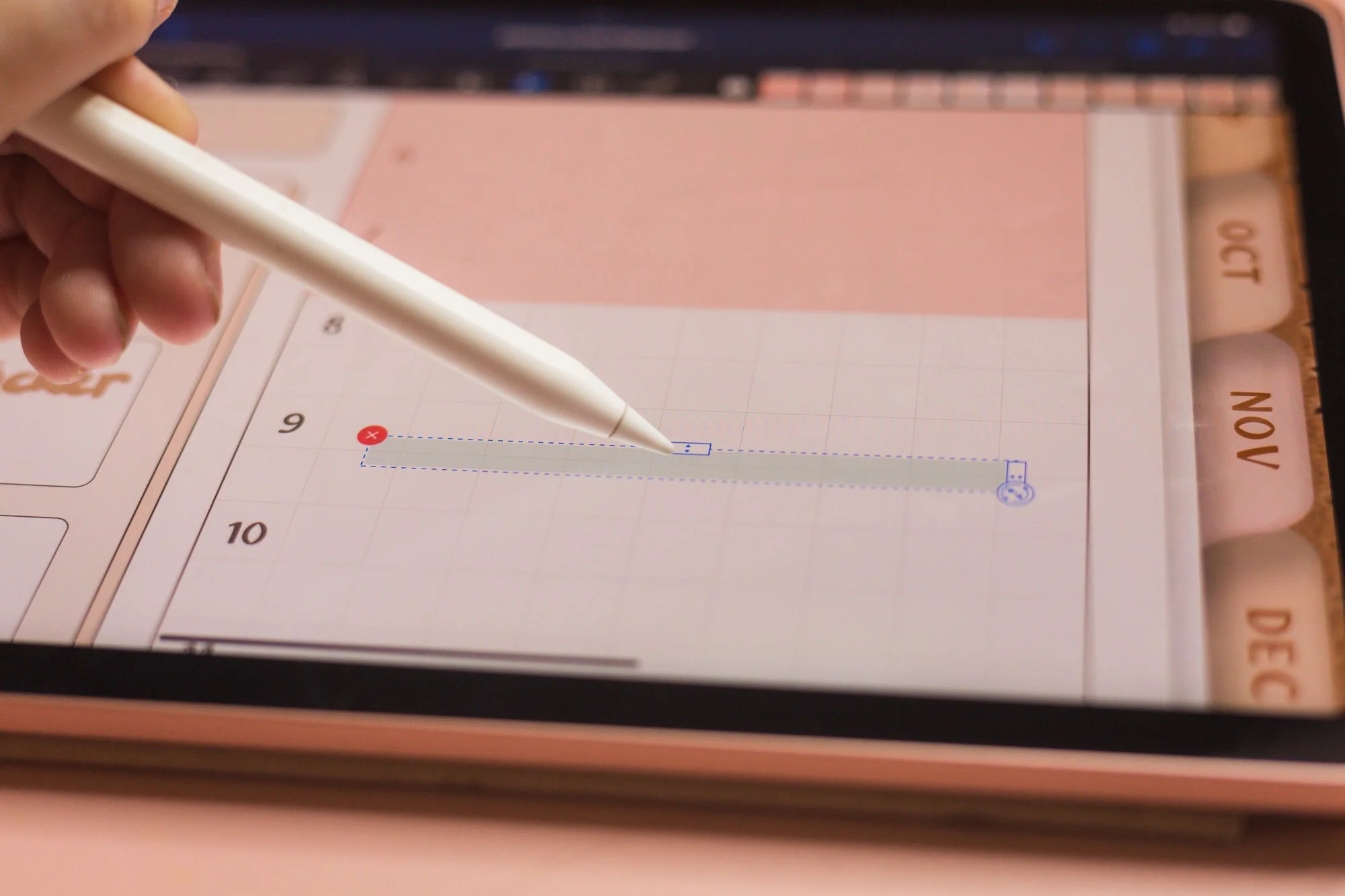Frequently Asked Questions about Digital Planning
I suggest giving them their own folder.
Widgets by @thedailyplanners
Widgets by @thedailyplanners
1. What is a widget?
I would define a widget as a functional digital sticker! They serve a larger purpose than decorative stickers tend to. You can utilize the widgets in your planner to be able to fully customize your planner to your own liking!
Widgets by @thedailyplanners
2. How do I use widgets in Goodnotes on my Apple iPad? How do I add stickers to my iPad planner in Goodnotes? (And how do “elements” work?)
Download and import your widgets to Goodnotes by clicking the “…” dots in the top right corner asnd “open in” then select Goodnotes. Then open the document. Make sure you have “images” turned on when you select the lasso tool. Then lasso 1 image (a very small circle in the center of the image will do, if you select too large of an area you may include multiple stickers on accident) and click “Add Element.” In the pop up window create and name a new folder to save your widgets in, and ta-da it’s saved!
To access your widgets click on the gold star inside the blue shape icon on the toolbar in Goodnotes and find your new “folder” at the bottom row of the pop up window. Click on the thumbnail to open the folder and view all the widgets. Click to insert to your page.
3. What/where is the Versatile Club? How do I find the password?
The Versatile Club is a club exclusive only to those who have purchased a Versatile Planner from @thedailyplanners. It contains 400+ widgets for all our planning needs! Ranging from trackers, to full on layouts and spreads. It’s an amazing freebie club that is constantly getting updated and growing! The Versatile Club is located here but requires a password to get into. The password will be inside your newly purchased 2022 Versatile planner.
4. Help! The hyperlinks in my Goodnotes digital planner won’t click!
Easy fix! You must have the blue header in Goodnotes, which will display an icon like pictured (pencil with the \ through it). Click the pencil with the slash through it and the header will turn from blue to black and the icon will turn into a pencil with a circle around it. Your pen is now disabled and you can use your Apple Pencil more like a mouse cursor and click on the hyperlinks within your planner now! Click away! You can also long press on a link to open the link. Click the pencil with the slash through it to enable your pen again and draw/write.
5. I’m overwhelmed… where do I start?
Read this blog post of mine! (Click the image below!)
6. How do I handwrite something with my pencil and transform it into text automatically? (Scribble)
First turn on Scribble by going to Settings > Apple Pencil > Scribble > toggle on. Then go to Goodnotes, tap your text icon to enter text mode. Double tap anywhere on your planner to enter a text box, and then begin writing inside that text box with your Apple Pencil. The hand writing will pop into typed text. Adjust your text box width using the blue circle anchor points on the left and right ends of your text box.
7. My time block widgets don’t fit my schedule correctly, why?
Copy your widget from your widget-book or insert it from your elements tab. You can resize the image initially using the bottom right corner anchor. To manipulate the shape further, click the “photos” icon. Then click on one of the anchors on the top of the image or the right side of the image to manipulate the height and width.
TIP: Copy your widget from your widget-book, paste into your planner to resize on your agenda, and THEN “add element” so that when you go to insert the element again it will be the correct size.
8. Can I digital plan on my phone?
Disclaimer: @thedailyplanner’s were intended for use with tablets/iPad devices. It is a MUCH more enjoyable experience on a larger screen, with an Apple Pencil to mimic handwriting. But it isn’t totally necessary, and in my PERSONAL OPINION: you could totally plan on your phone in these planners. Just be aware you’re going to be extremely zoomed in onto the pages on your phone.
I downloaded iFont (Apple) on my phone (and iPad) to install special fonts to the devices!
Phone: iPhone 13 Pro Max (honestly wouldn’t recommend any smaller of a screen!) iPad: iPad Air
Phone: iPhone 13 Pro Max (honestly wouldn’t recommend any smaller of a screen!)
My instagram: @nikki.plans (Shop my stickers here!)
Planner: 2022 Versatile Life Planner by @thedailyplanners